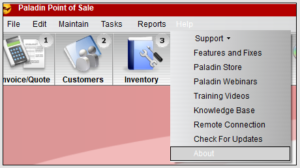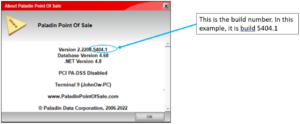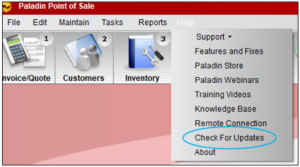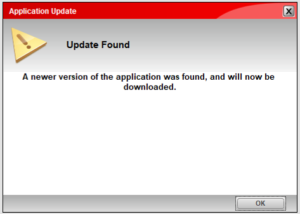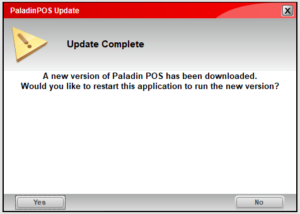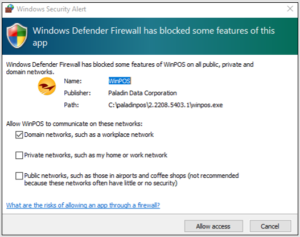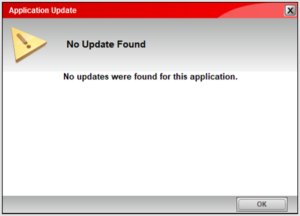New Options for Emailing Invoices at Checkout
Paladin now offers new options for emailing invoices at checkout. If customers prefer to go paperless, Paladin can provide an email copy of an invoice when they reach the checkout counter.
How does it work?
In the final step of customer check out, the Email Invoice window now provides the following choices:
- Send Once: Only sends the email in the Enter Email box and does not save it to the customer’s profile.
- Add and Send: Sends the email, adds the entered email to the table of emails, and saves the email to the customer’s profile.
- Send Selected: Sends the emails selected in the table of emails. Multi-selection of email addresses is supported.
- Email addresses can be multi-selected by holding the Ctrl key when selecting emails.
- Email addresses can be multi-selected as a group by holding the Shift key when selecting emails.
At the bottom of the Email Invoice window is a message stating how many emails were sent.
This feature is available in Build 5642.1 and later. For details on this new feature, refer to the How to email an invoice at checkout section in our help portal – Email invoices Knowledge Base article.
Confirming your Paladin Build number
When working with Paladin support, it’s always a good idea to know which version of Paladin your store is operating on.
To see which Paladin build you are currently on or update to the latest version:
- On the main menu, select Help.
- From the Help menu, click on About.
Once that’s complete, a notification box opens showing the current Paladin build you are on.
To update to the latest Paladin build:
- From the main menu, select Help > Check for Updates.
If there is an update to the build you are on, the Application Update window opens.
- Click OK.
Paladin will run the update. When the update has completed, the PaladinPOS Update window opens.
- After that, click Yes.
Paladin will close and then reopen. The Widows Security Alert widow opens.
- Click Allow access.
- Log in to Paladin.
Note: If you check for updates, and you are on the most current build, a notification box opens that informs you that no updates were found and you are running the most recent version.
- Click OK to close the window.